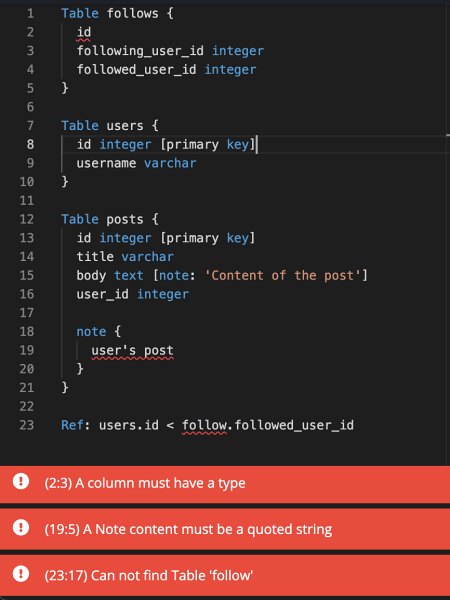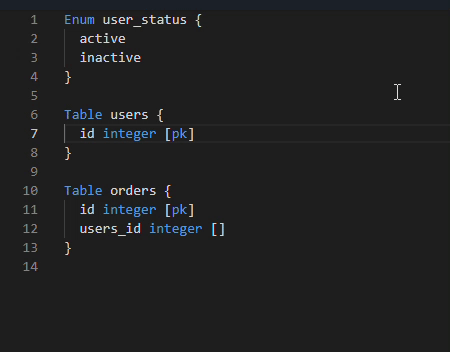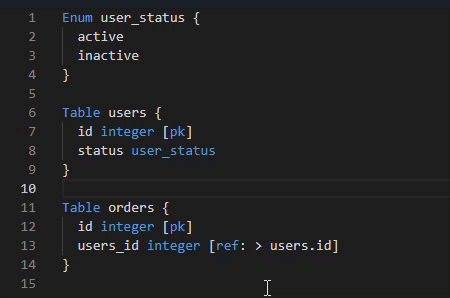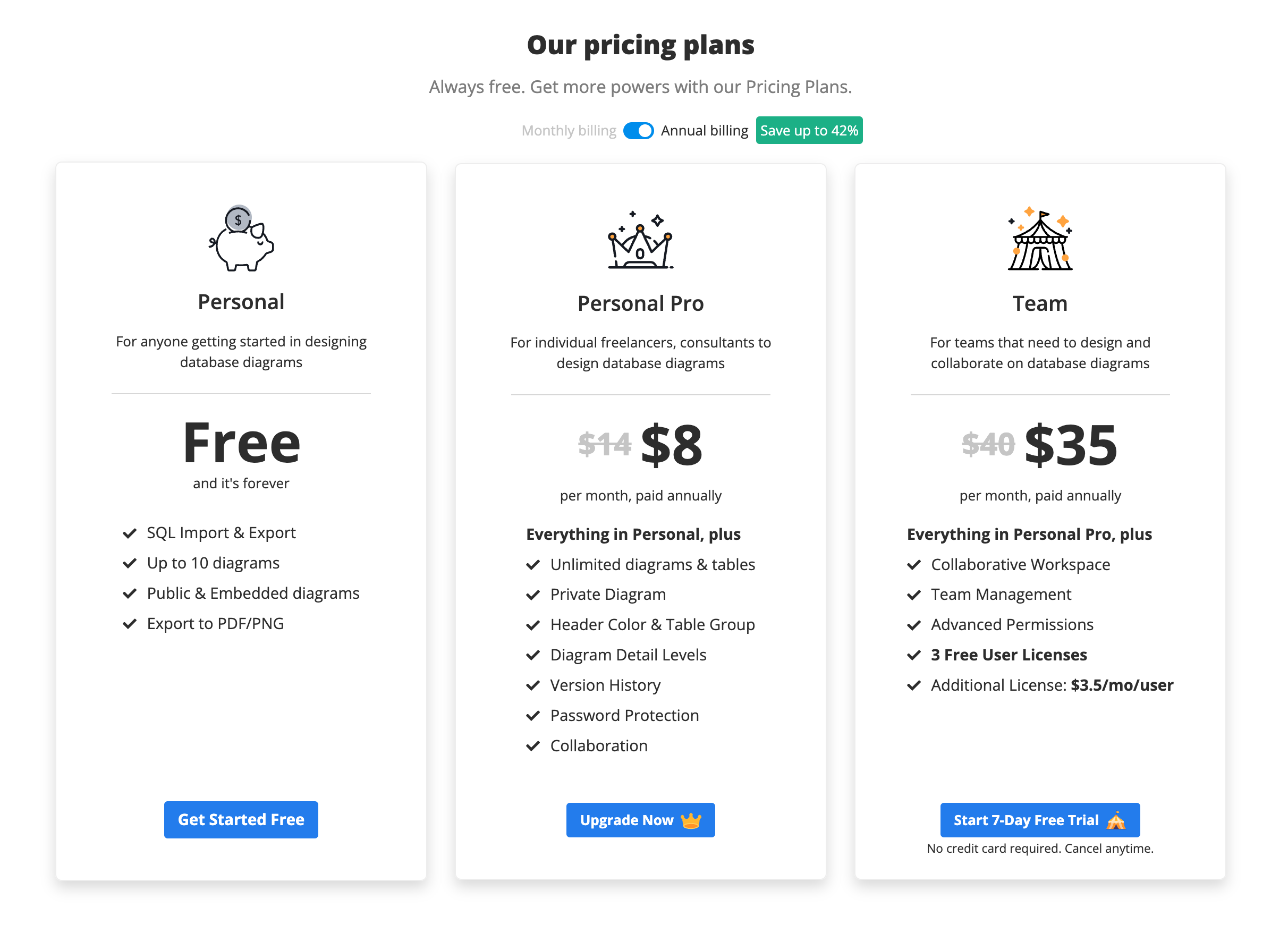We're thrilled to announce that Export DBML Schema to Oracle SQL is now supported!
Now you can quickly design, visualize your database schema and export to Oracle SQL.
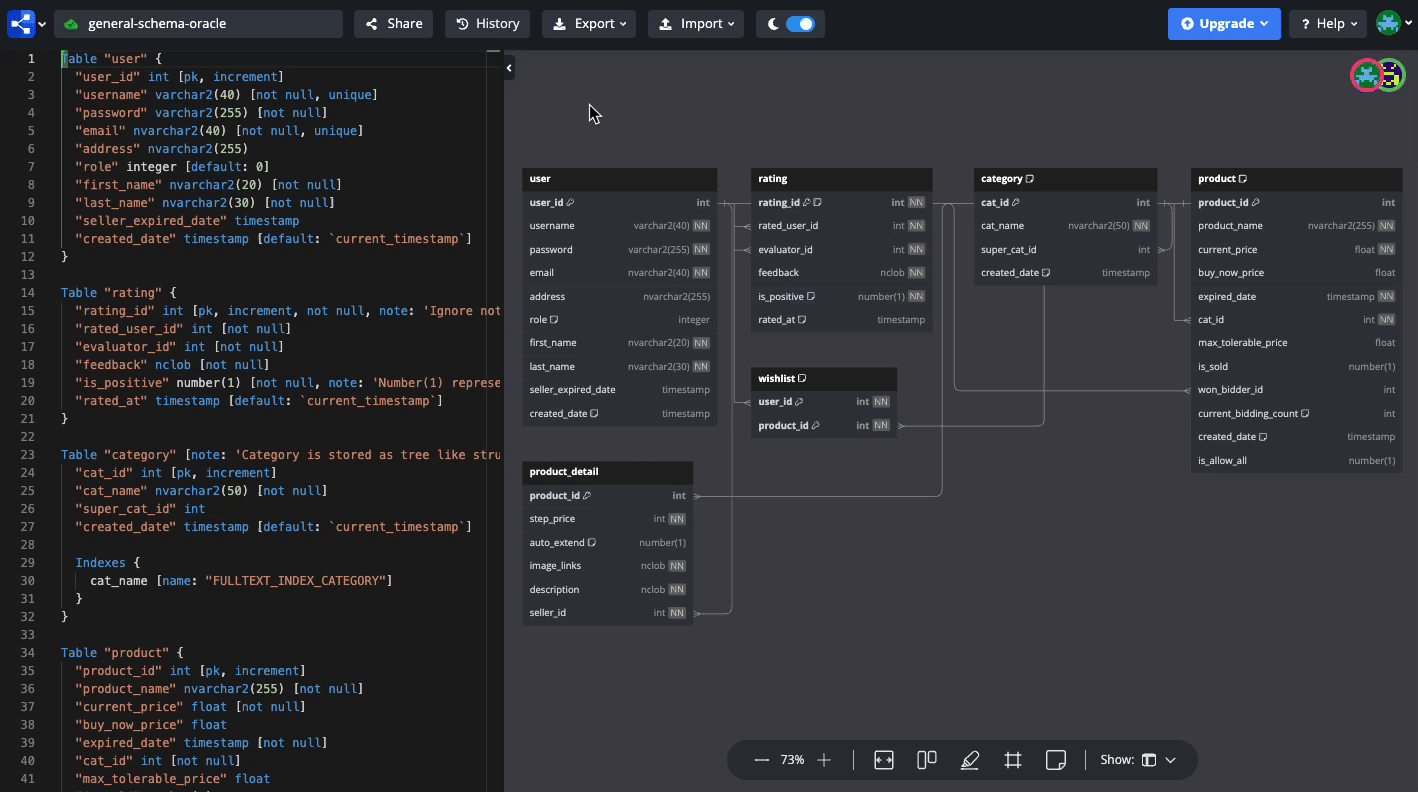
✍️ Please note that we are currently support Oracle version 19c syntax.
💌 For any questions or concerns regarding this Export Database to Oracle SQL feature, our support team is here to assist you. You can reach out to us via our Contact Us form.
🌍 For the latest update on new dbdiagram features, make sure to follow us on our social media: 🐦 TWITTER - 🧳 LINKEDIN
Thank you for your continued support and trust in our products.