Why I can't sign in with Google?
Using Google Login with 3rd party cookies disabled
Are you using Google Log-In to sign up or sign into dbdiagram? If so, Google Log-In doesn't work when 3rd party cookies are disabled.
To resolve this issue, you need to enable 3rd party cookies in your browser. If you do not want to enable 3rd party cookies, you can add dbdiagram as an exception for 3rd party cookies, or please select the different login method via GitHub.
Add dbdiagram as an exception for 3rd party cookies
In case you still want to block 3rd party cookies in your browser, you can add dbdiagram as an exception for 3rd party cookies
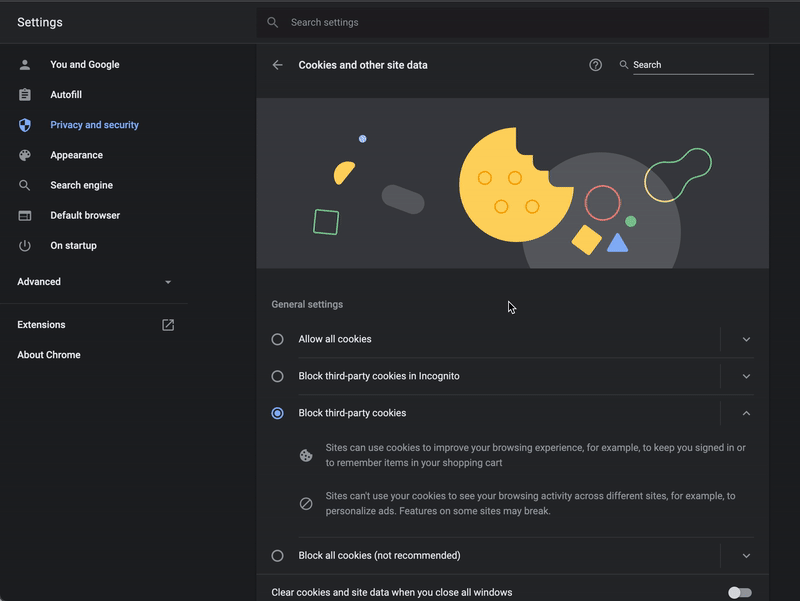
Add dbdiagram as an exception for 3rd party cookies on Chrome
Enable 3rd party cookies in a browser
Google Chrome (PC)
- Click the Chrome menu icon Chrome Setting.
- Click Settings.
- Scroll down to the Privacy and security section.
- Click on Cookies and other site data.
- Click on "Allow" all cookies (recommended).
- Click Done.
Google Chrome (Mac)
- Open Chrome preferences click on Settings, then Show Advanced Settings.
- Under Privacy, click on Content Settings.
- Make sure "Block third-party cookies and site data" is unchecked.
Safari
- Go to the Safari drop-down menu.
- Select Preferences.
- Click Privacy in the top panel.
- Under 'Block cookies' select the option 'Never.'
- For increased security, once you have finished using the site, please change the Privacy setting back to Always.
Firefox (PC)
- Click Tools > Options.
- Click Privacy in the top panel.
- Click the checkbox labeled 'Accept cookies from sites.'
- Click the checkbox labeled 'Accept third-party cookies.'
- Click OK.
Firefox (Mac)
- Go to the Firefox drop-down menu.
- Click Preferences.
- Click Privacy.
- Under Cookies, click the option 'Accept cookies from sites.'
Opera (PC)
- Click on the "Tools" menu.
- Click Preferences...
- Change to the Advanced tab, and to the cookie section.
- Click "Accept cookies."
- Ensure the "Delete new cookies when exiting Opera" box is unchecked.
- Click OK.
Opera (Mac)
- Click the Opera menu at the top of the screen.
- Click Preferences.
- Click into the "Search settings" box and type in "cookies" (it's not case sensitive). As you type in "Cookies" you will see Opera start to change what's shown on the settings page.
- Scroll down to the Cookies preferences section.
- Enable cookies in Opera by selecting the first option - "Allow local data to be set (recommended)."
Microsoft Edge
- Open Microsoft Edge.
- Click on the More actions button on the toolbar, and select Settings.
- Search for View advanced settings and click on it.
- Under the Cookies section, select to allow third-party cookies.
- Restart Edge.